OrgOrg Chrome Extension
+
OrgOrg go links and new tab experience requires a chrome extension to be installed. Each user can manually install the extension, or you can configure it to be auto installed whenever a user is signed into a Chrome profile with an account on your domain.
Auto Installing the OrgOrg Chrome Extension for Users
- Log into Google Admin with your Google Workspace administrator account.
- Go to Chrome browser > Apps & extensions
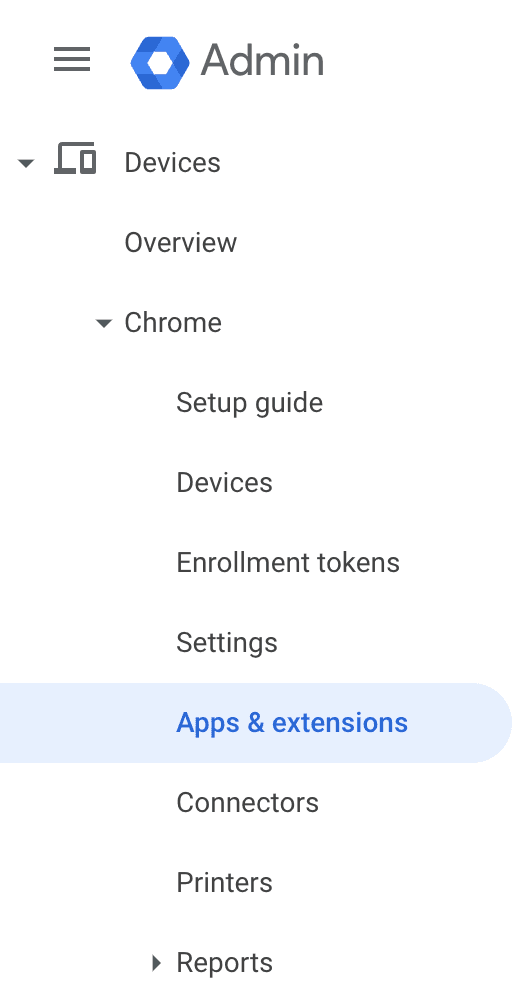
- Choose the Organizational Units (OUs) you want to install the extension for.
- Press the yellow + in the lower right and choose the “Add from Chrome store” option

- Search for OrgOrg and choose the OrgOrg chrome extension, alternatively you search by OrgOrg' Extension Id: ohgjikakijmdjillpknhaakcojomcjji
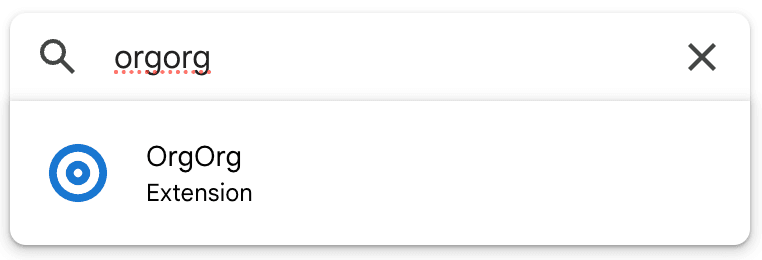
- Click the blue Select button
- On the right side of the screen, click Allow install → Force install + pin to browser toolbar, and Include in Chrome Web Store Recommended
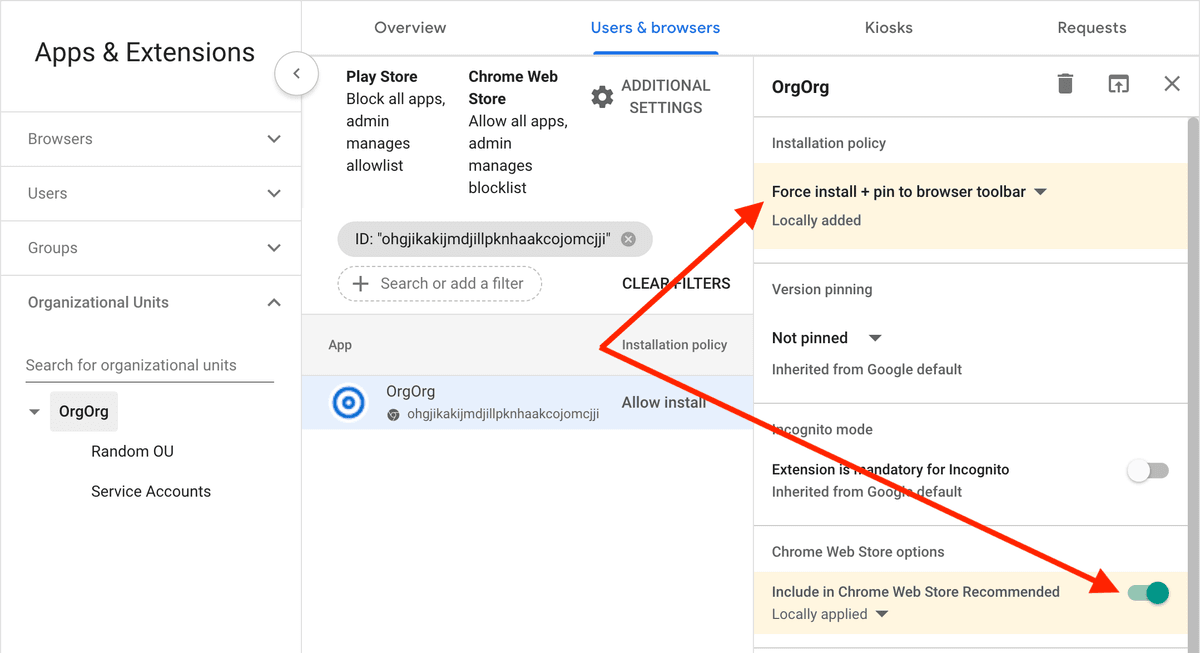
- Click SAVE button in the upper right
- You're all set! 🙌 Now when employees sign into their chrome browser using an account on your domain, the new tab and shortlinks will work without them having to install the chrome extension themselves.
Support
The fastest way to get support is by joining our Slack workspace. This is a great place to get help from OrgOrg directly, as well as a space to share and get ideas from others.
You can also reach us at support@orgorg.com.
Need more assistance?
If we didn't answer your question, please contact us and we'll be happy to help.
For immediate assistance, join our Slack community. Connect directly with the OrgOrg team and collaborate with other users to share ideas and solutions.